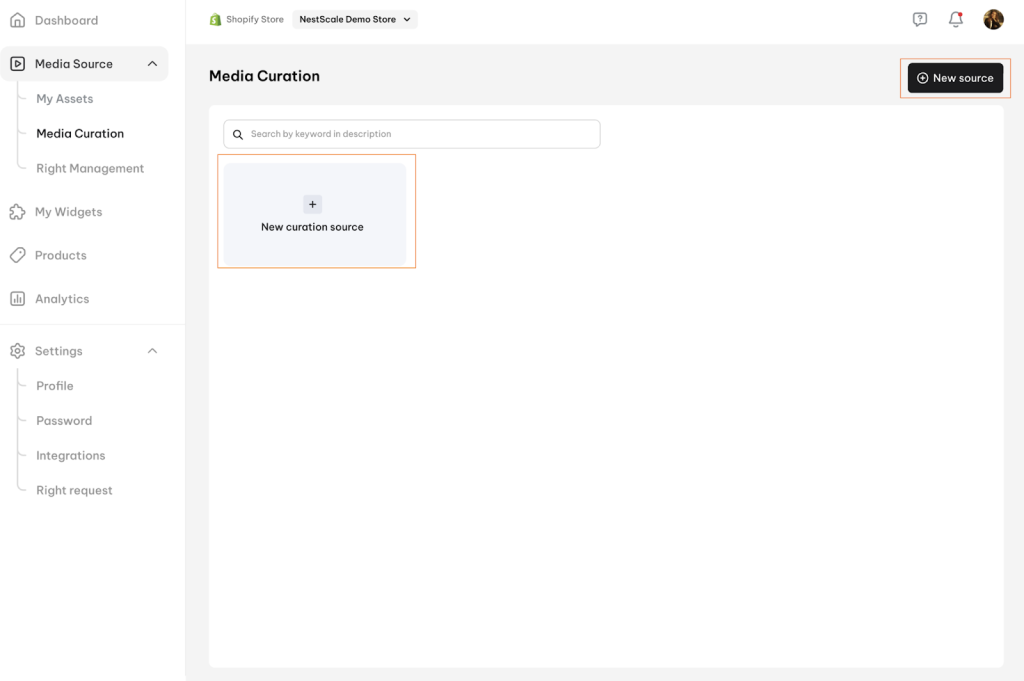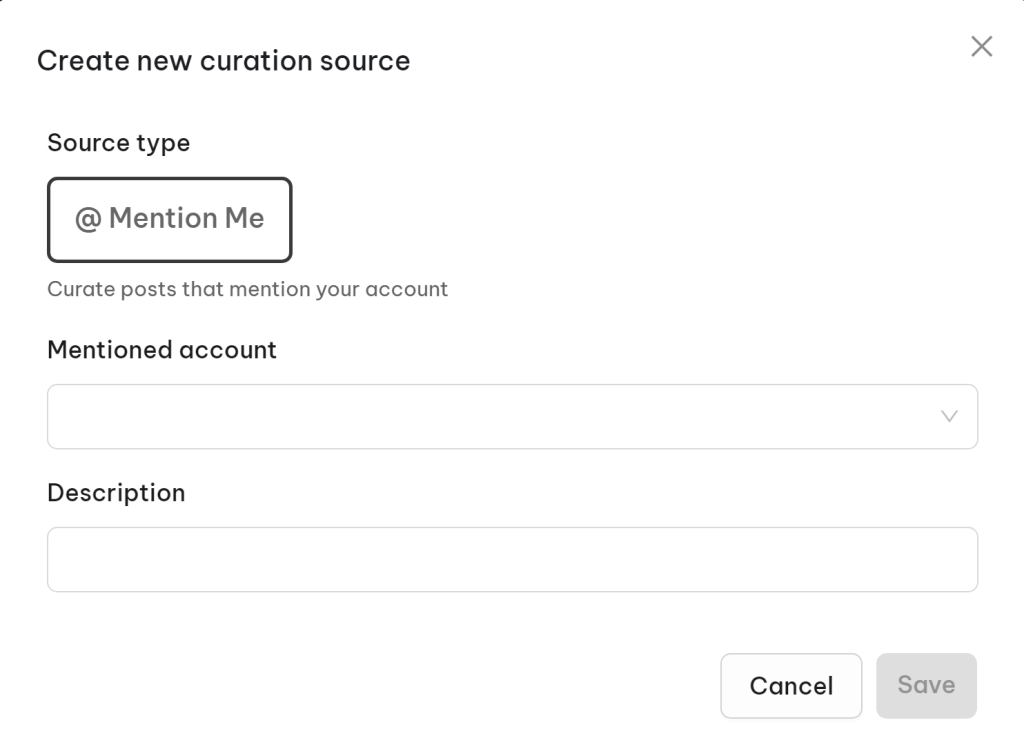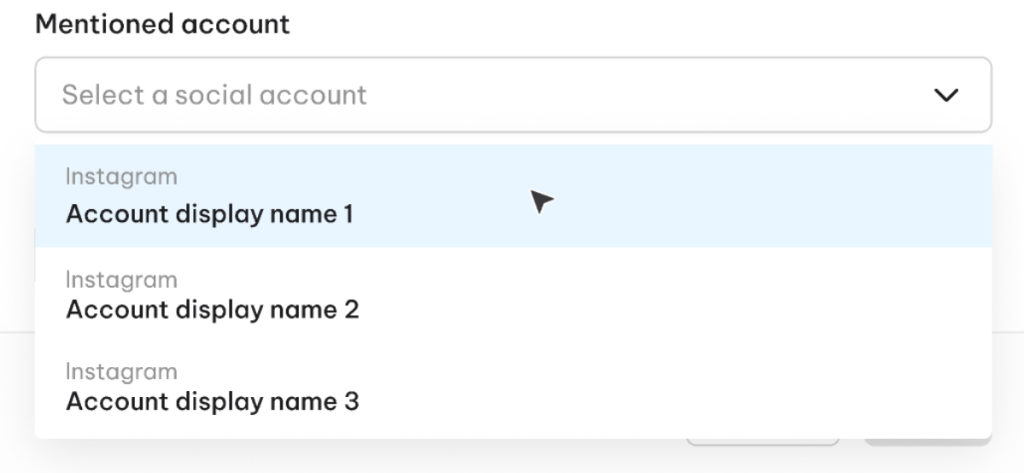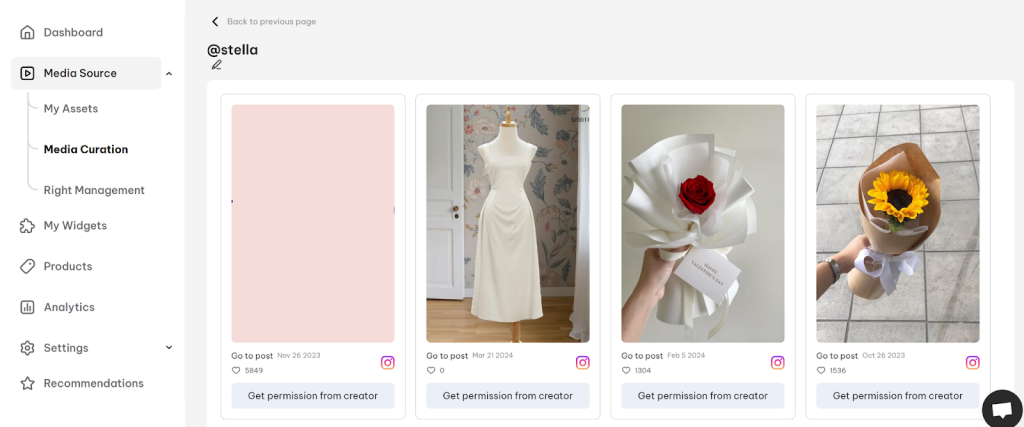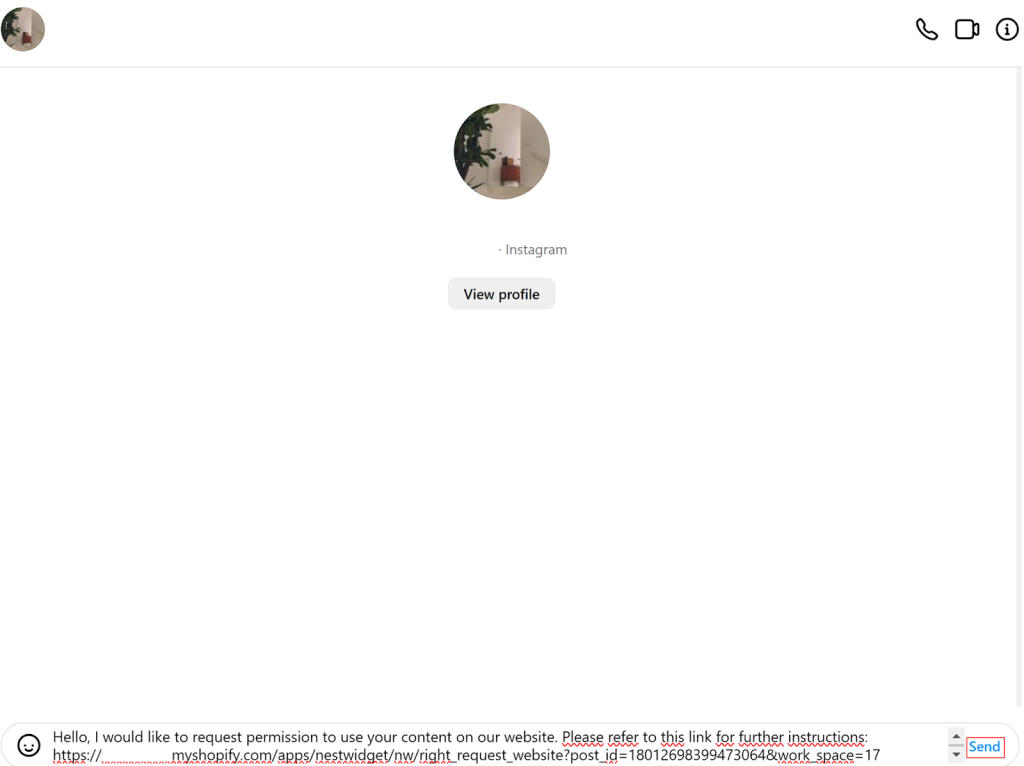Have you ever received a shoutout from a happy customer on Instagram? Wouldn’t it be great to showcase those mentions on your website and build trust with potential customers? NestWidget’s Media Curation feature makes it easy!
This guide will walk you through the steps of selecting and displaying mentioned posts from your connected Instagram accounts.
Media Curation
Media curation enables you to select which Instagram posts from mentioned accounts you wish to showcase on your website.
Creating a New Curation Source
- Click the (+) New curation source symbol or the New source button in the upper right corner.
- A pop-up window will appear. Select Mentioned account.
- Choose the Instagram account you want to curate posts that mention it from the dropdown list.
- (Optional) Add a description for the source/account in the Description section. This could be helpful for internal organization.
- Click Save to complete creating a new curation source.
Viewing Mentioned Posts
- Click the View posts button for your curation source.
- This page displays the 50 newest mentioned posts (excluding ads) from the chosen account.
- For each post, you can:
- Edit the description: Click the pen icon, update the description, and click Save.
- Go to the post: Click the Go to post button to be directed to the post on Instagram.
- Request permission from the creator: Due to copyright, you need the creator’s approval to use their content. Click Get Permission from Creator, and a pop-up window titled Get usage consent from creator will appear.
Get usage consent from creator
- Select the appropriate request message template you created in the Right Request section
- The template message will automatically populate in the text box.
- Click Verify URL to add the URL for tracking approval status beneath your message.
- Arrange the message as needed.
- Click Go to Instagram to be directed to the post’s comment section on Instagram.
- Click on creator account name > Message , Paste and send the message to the creator.
- Go back to NestWidget, please click Mark as sent to track the approval status in the section Right Management.
*Note: Approval status can only be tracked after you click Mark as sent, so don’t forget to mark it after sending a message to the creator.
Need any help?
Please contact our support team via live chat or email at [email protected]. We are happy to help you as soon as possible!
 NestAds
NestAds  NestAffiliate
NestAffiliate  NestDesk
NestDesk  NestScale Bundles & Discounts
NestScale Bundles & Discounts  NestScale Product Variants
NestScale Product Variants  NestSend
NestSend