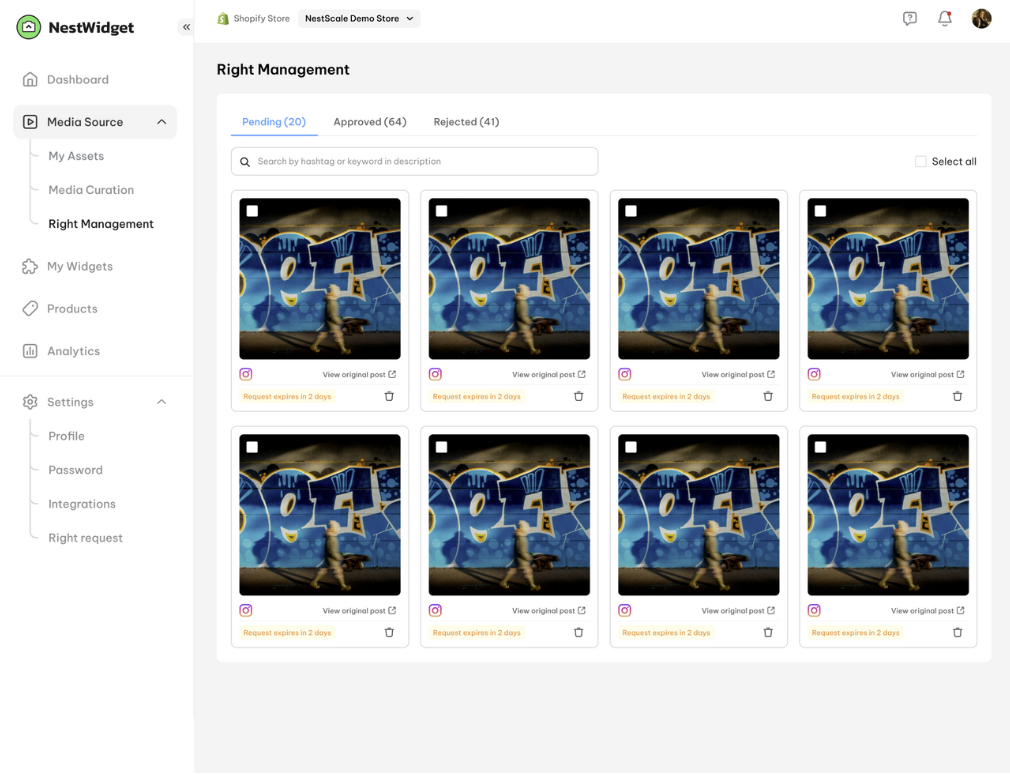In this guide, you will learn about what media source is and how to create it in NestWidget.
Let’s get started now!
What is a media source?
Media source is where you collect media items from different source types and social accounts, organizing them for use…
It includes three main categories below:
- My Assets
- Media Curation
- Right Management
My Assets
This section gives you a combined view of posts from your TikTok and Instagram accounts. You can easily switch between platforms by clicking on their icons to see posts from each account.
>>> Read more: My Assets and How it works
Media Curation
Media Curation is where posts tagged with your Instagram business accounts are stored.
>>> Read more: Media Curation and How it works
Right Management
Rights Management helps you track the status of tagged or mentioned Instagram posts that you’ve requested for user-generated content. Posts are divided into three categories:
- Pending
- Approved
- Rejected
>>> Read more: Media Source – Right Management
Need any help?
Please contact our support team via live chat or email at [email protected]. We are happy to help you as soon as possible!
 NestAds
NestAds  NestAffiliate
NestAffiliate  NestDesk
NestDesk  NestScale Bundles & Discounts
NestScale Bundles & Discounts  NestScale Product Variants
NestScale Product Variants  NestSend
NestSend