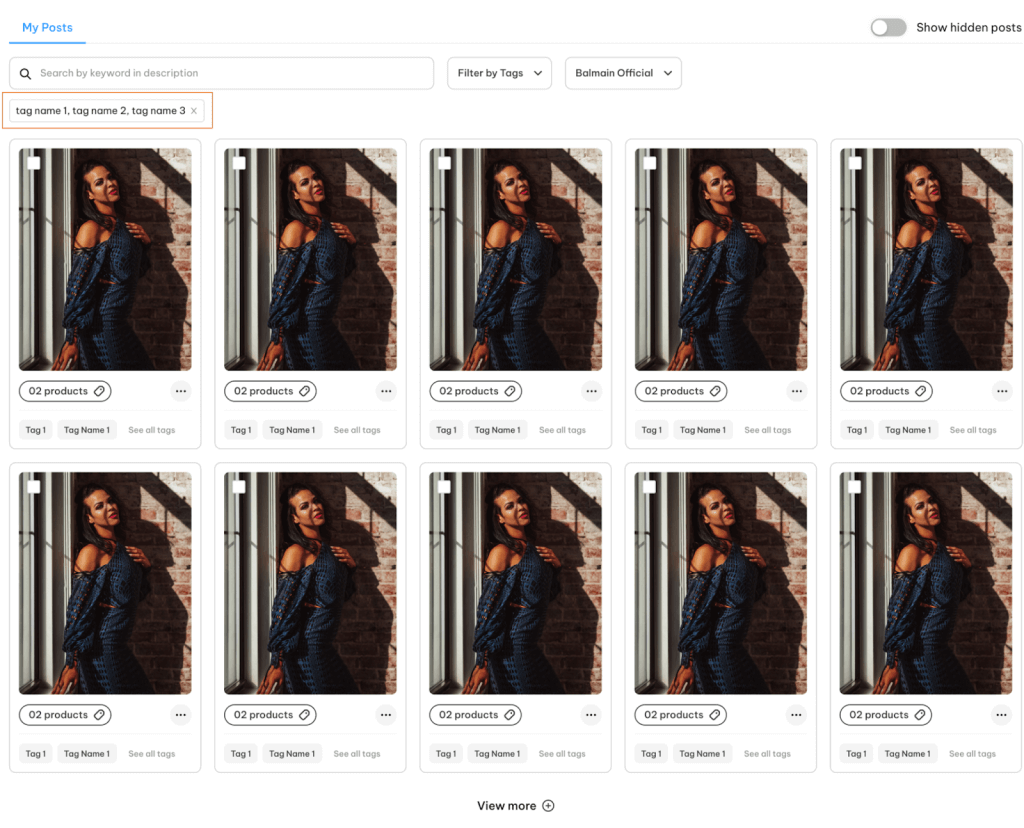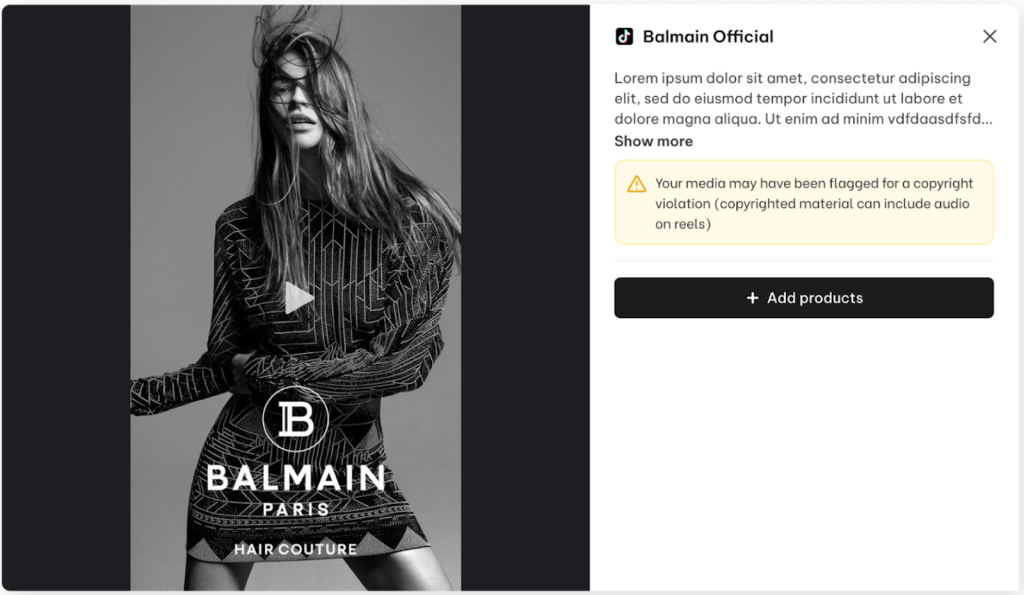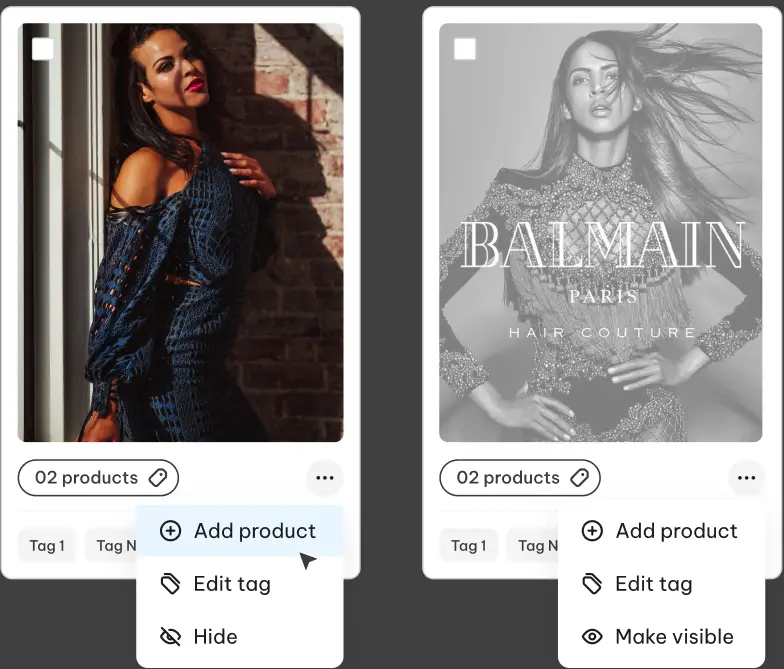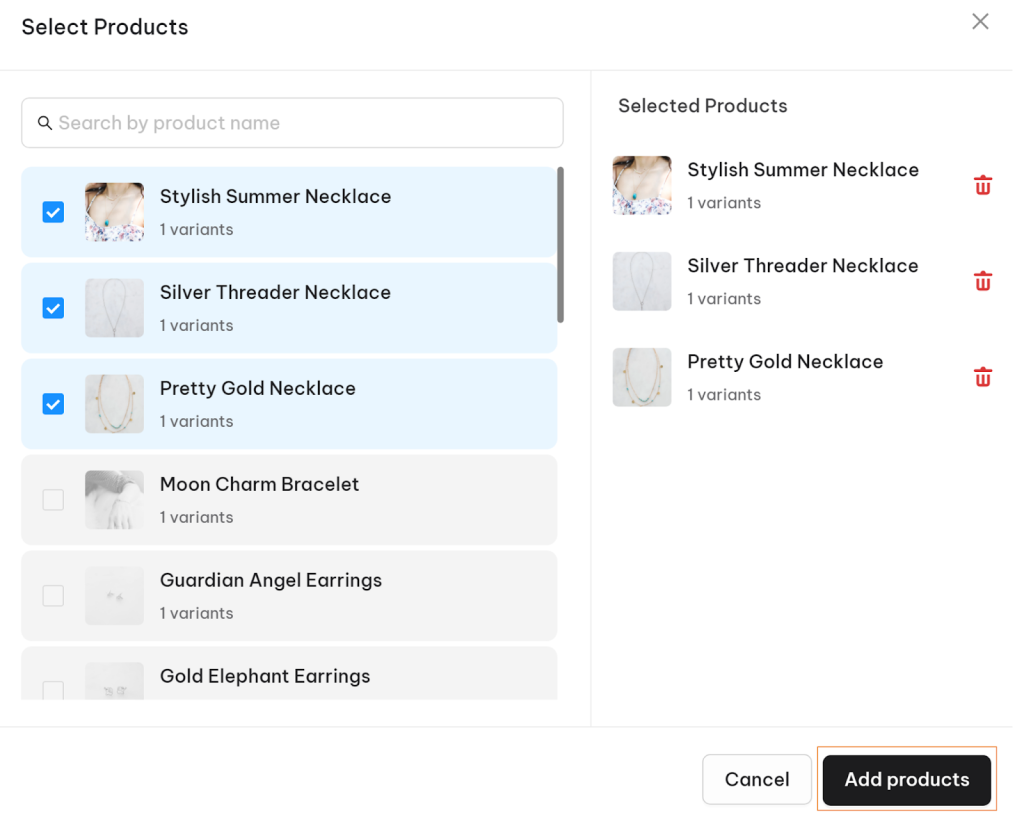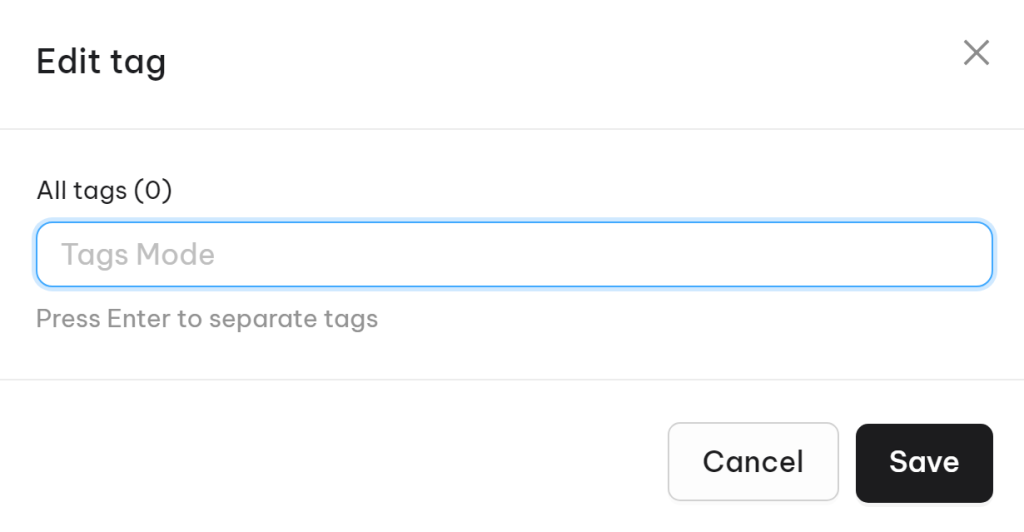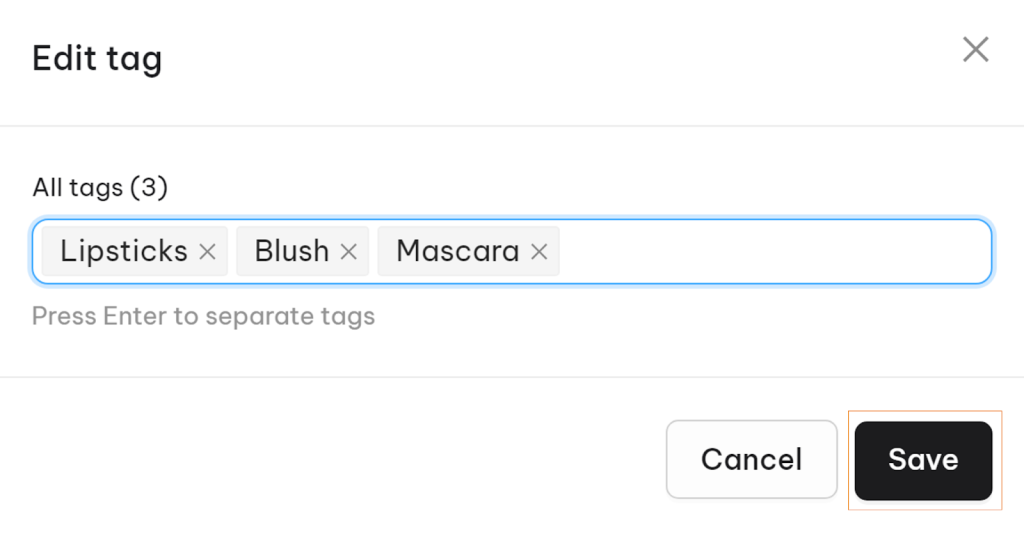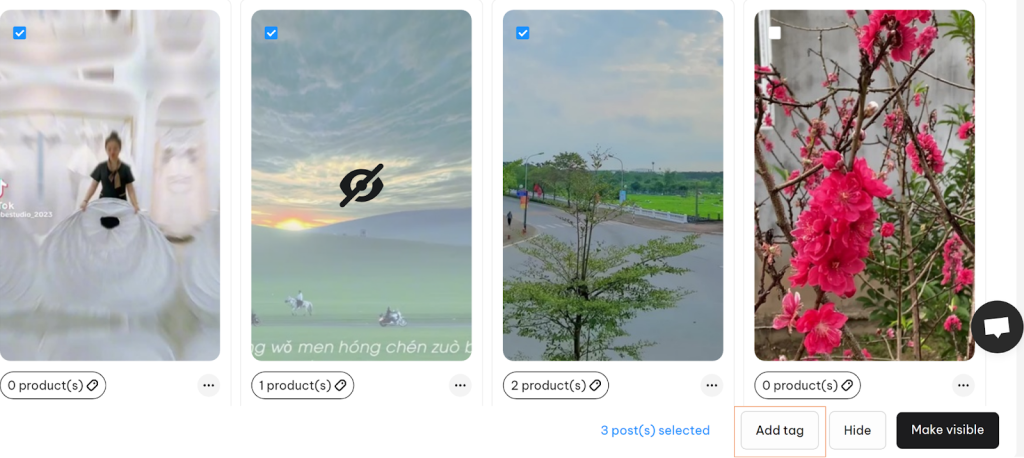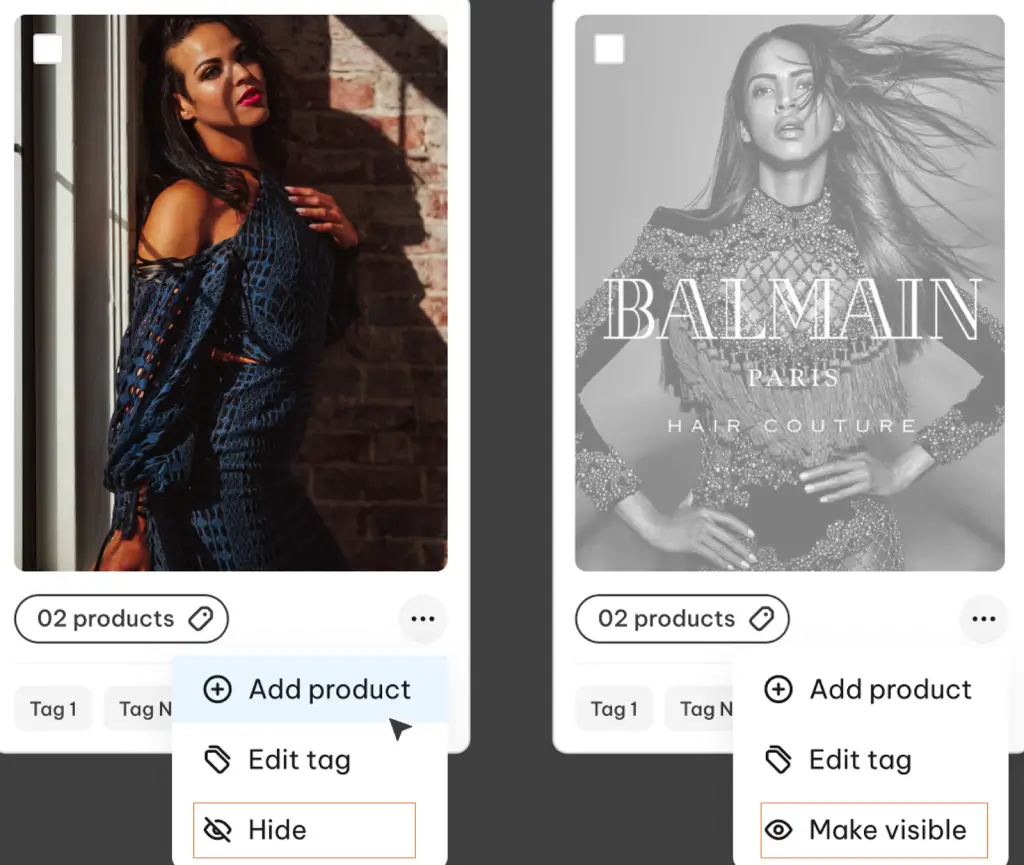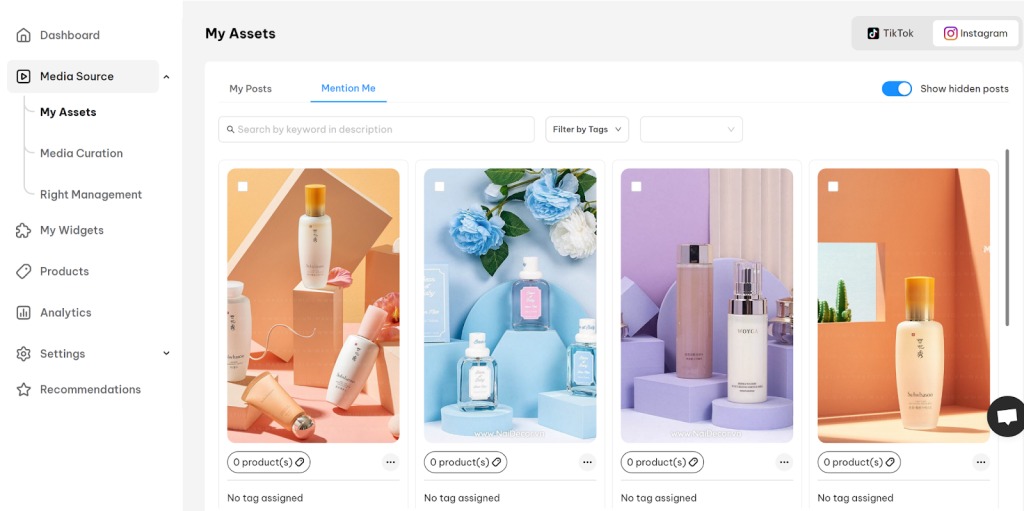Welcome! This guide will provide you with the necessary knowledge to explore My Assets, a section within NestWidget that displays all your posts from connected TikTok and Instagram accounts.
Overview
My Assets provides a comprehensive view of all posts from your integrated TikTok and Instagram accounts. NestWidget allows users to show up to the latest 120 posts on each social account.
*Noted: During the initial sync, only the latest 8 posts will display at first. The remaining posts will be synced gradually.
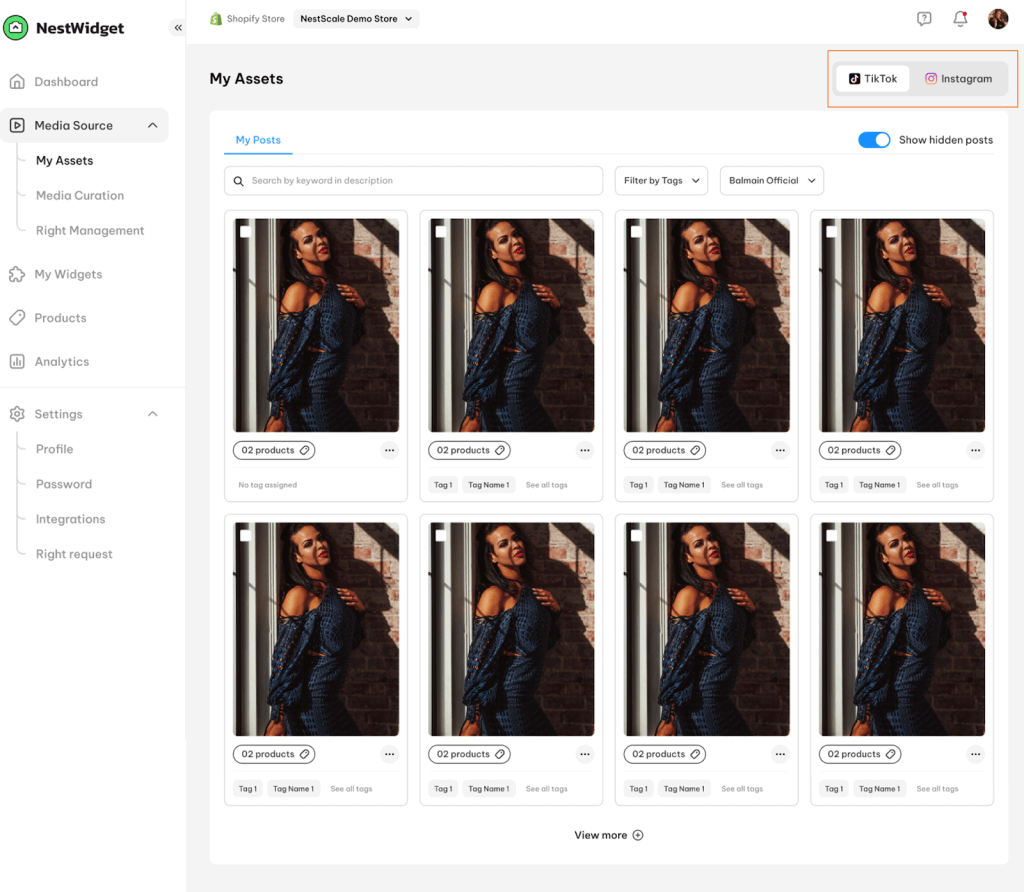
Filtering Options
My Assets provides multiple filtering options to help you find specific posts. You can use the search bar, tags, and account functions as shown in the image below:
My Posts
My Posts section displays all posts from your social accounts based on your chosen filters. Each post is also referred to as a media item.
If your Facebook post includes copyrighted music, it may not display its media and will be converted into a photo post with a banner on the right. This is due to Facebook’s policy on copyright infringement.
To edit a post, simply click the three dots located at the bottom right corner. This will reveal a pop-up menu with three options:
- Add product: Lets you tag relevant products to your posts. Search for the product by name, select it, and click the Add Products button.
*Note: You can tag a maximum of 3 products per post.
- Edit tag: You can seamlessly add or remove tags through 2 simple method below:
- Method 1: Click Edit Tag in the pop-up menu. A new window will appear where you can type new tags
Then press Enter to separate them, and click Save.
- Method 2: To add or edit tags for specific or multiple posts,go back to the workspace, tick the boxes to select the posts you want to edit tags for, then click the Add Tag button in the bottom right corner and follow the same steps as method 1.
- Hide/Visible
- Make Visible: posts that you chose to be visible, which will appear on your website
- Hide: posts that have been chosen to be hidden and will not appear on your website until you change the status
Similar to adding products, you can edit the Hide/Visible mode in two ways:
- Method 1: Click on 3 dots on the bottom right corner of media item > select Hide/Visible option
- Method 2: Go back to the workspace, tick the boxes to select the posts you want to Hide/Visible > Click the Hide/Visible button in the bottom right corner.
To hide all hidden posts, please disable the Show Hidden Posts toggle.
Mention Me (Instagram only)
The Instagram workspace offers an additional section called Mention Me. This section showcases all posts from your connected Instagram accounts where you’ve been tagged or mentioned, with approval from the content creators, since integrating with NestWidget. It provides the same functionalities as the My Posts section, allowing you to manage and interact with tagged/mentioned content easily.
Need any help?
Please contact our support team via live chat or email at [email protected]. We are happy to help you as soon as possible!
 NestAds
NestAds  NestAffiliate
NestAffiliate  NestDesk
NestDesk  NestScale Bundles & Discounts
NestScale Bundles & Discounts  NestScale Product Variants
NestScale Product Variants  NestSend
NestSend