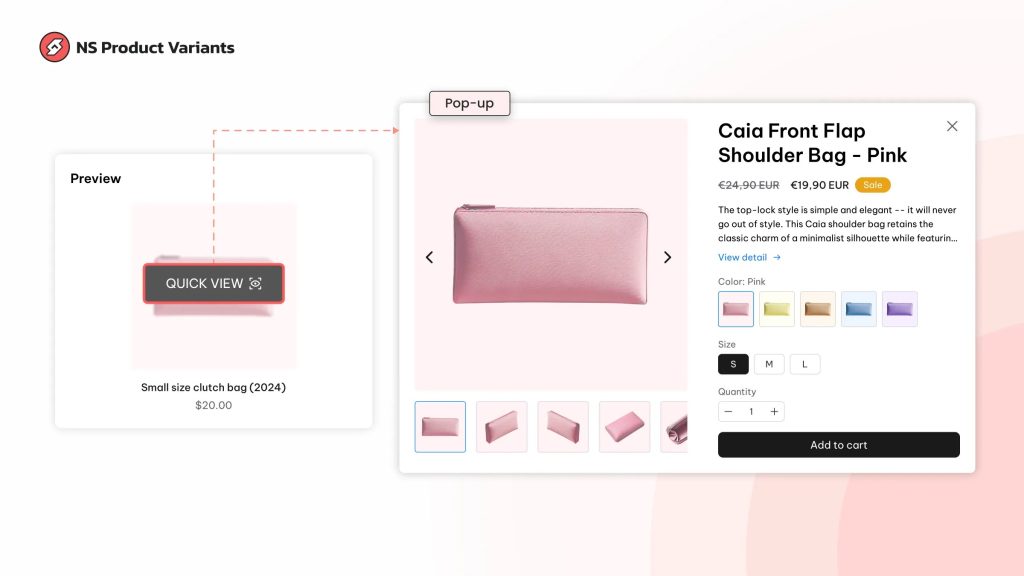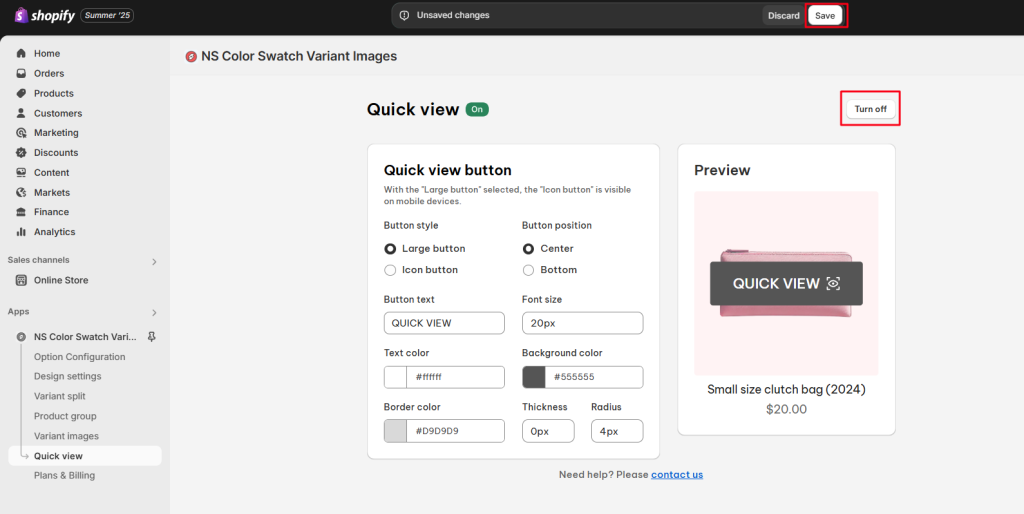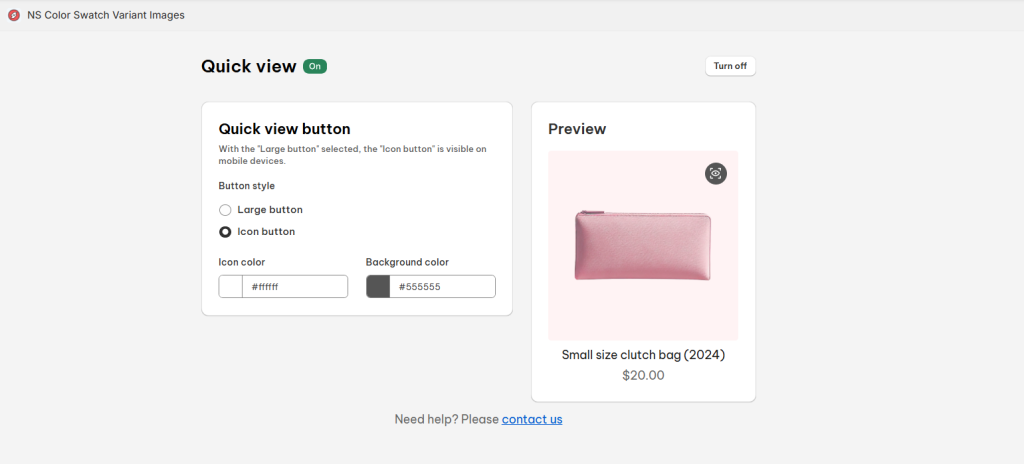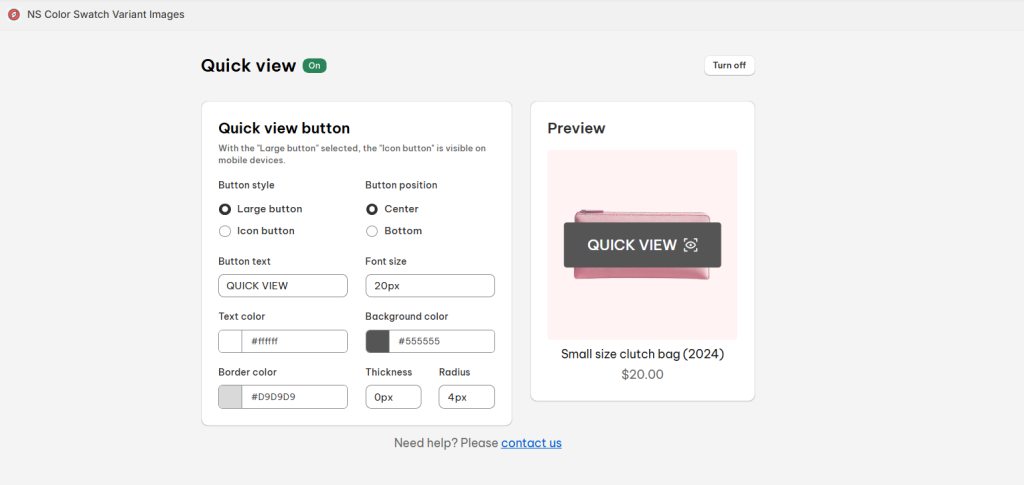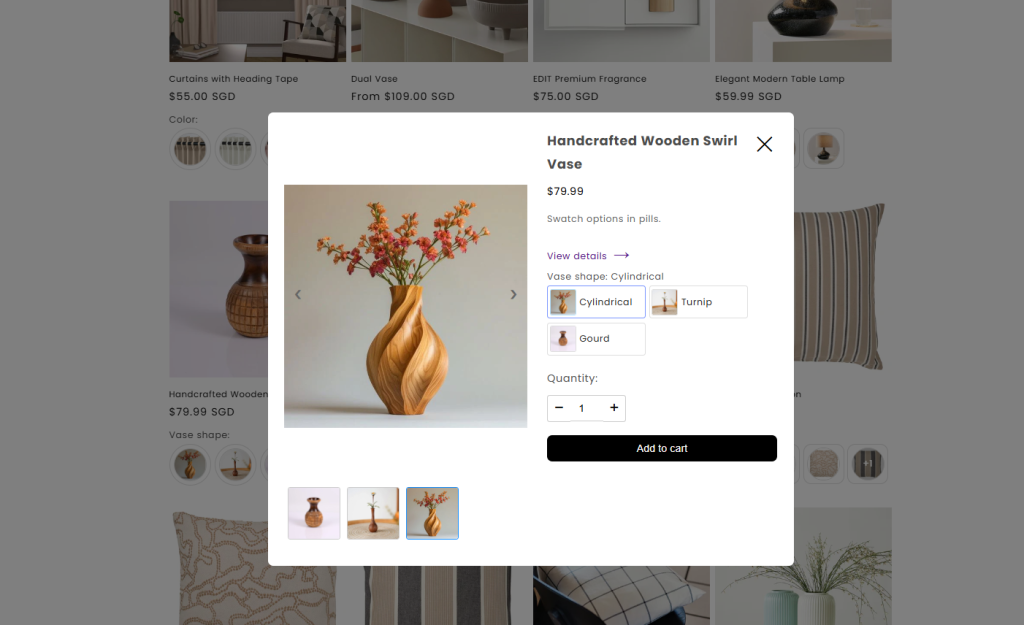The Quick View feature in the NestScale Product Variant app enables customers to preview product details in a pop-up directly from the collection page.
This enhances the shopping experience by allowing shoppers to select variants and add products to their cart without navigating away from the page.
In this guide, we’ll show you how to set up and use Quick View to create a seamless browsing experience for your customers. Let’s dive in!
How To Create Quick View For Your Products
Turn on Quick View button
From the dashboard, navigate to Quick View section > Hit on Turn on button > click Save at the top of the page.
Edit Quick View button visual
You can choose the Button style matching your store looks and feel
- Icon button
With Icon button, you can customize:
- Icon color
- Background color
Your customizations are displayed on the Preview pop-up on the right side.
- Large button
With Large button, you can customize:
- Button text
- Font size
- Text color
- Background color
- Border color, thickness, radius
Check your customizations on the Preview pop-up on the right side.
Here is the Quick View pop-up after clicking on the button to view:
Need any help?
If you need any assistance with NestScale Product Variants, feel free to contact us via live chat in-app or email [email protected]. Our support team is happy to help.
 NestAds
NestAds  NestAffiliate
NestAffiliate  NestDesk
NestDesk  NestScale Bundles & Discounts
NestScale Bundles & Discounts  NestSend
NestSend  NestWidget
NestWidget