In this post, you will learn how to customize your Estimated Delivery Date Widget to match your Product page’s Look and feel. Let’s get started!
How to customize your EDD Widget?
To customize your widget, you first need to navigate to the Widget settings:
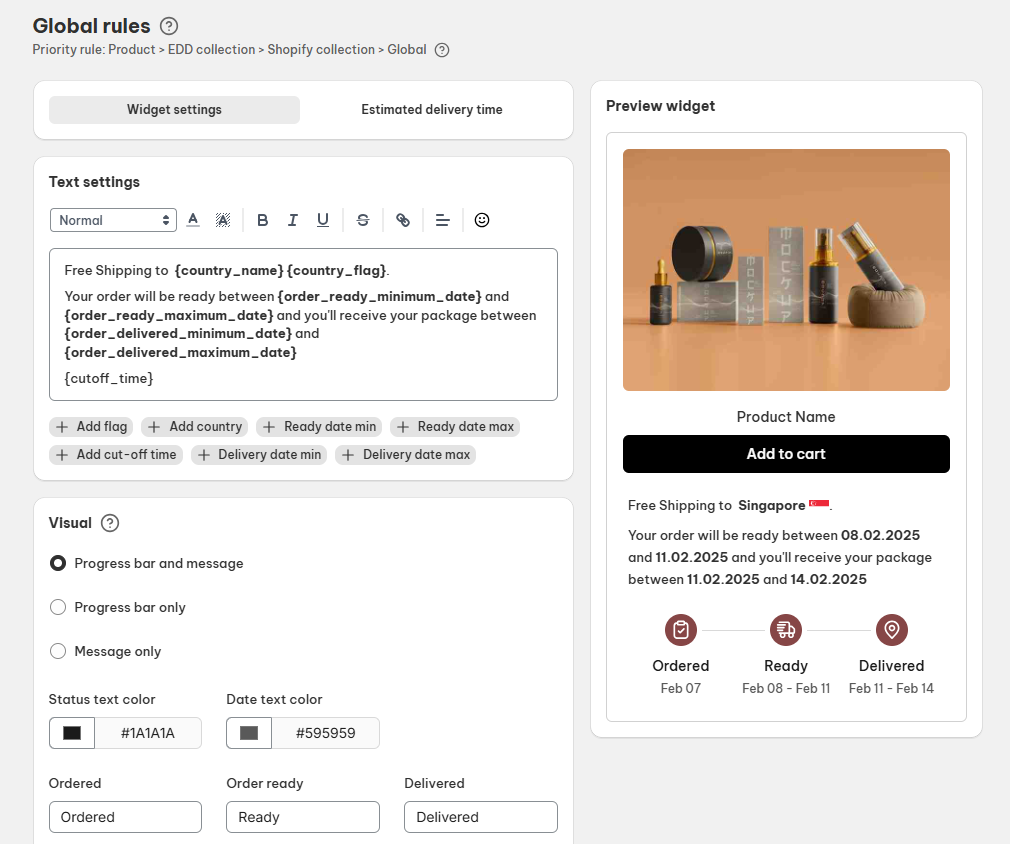
There will be 6 sections in the Widget settings:
- Text settings
- Visual
- Padding
- Date format
- Timezone setting
- Out-of-stock message
Each customization will appear as pictured right next to the settings part. Let’s take a look through each!
Text settings
Enter your delivery date message, you can add these variables:
- Add Flag: User’s country flag icon
- Add Country: User’s country name
- Ready Date Min: The minimum preparation date before ready to ship
- Ready Date Max: The maximum preparation date before ready to ship
- Delivery Date Min: The earliest possible delivery date
- Delivery Date Max: The latest possible delivery date
- Add cut-off time: The daily cut-off time for orders to be processed the same day
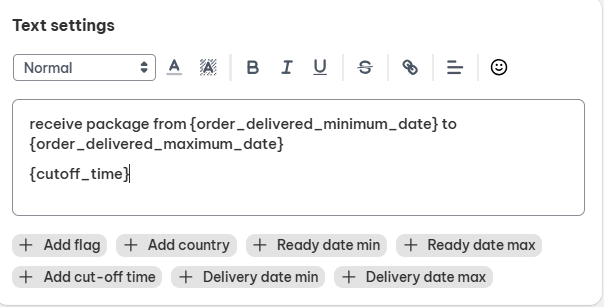
Below is a Text sample and how it looks on the Widget preview:
| Text sample: Free Shipping to {country_name}{country_flag}. Your order will be ready between {order_ready_minimum_date} and {order_ready_maximum_date} and you’ll receive your package between {order_delivered_minimum_date} and {order_delivered_maximum_date} |
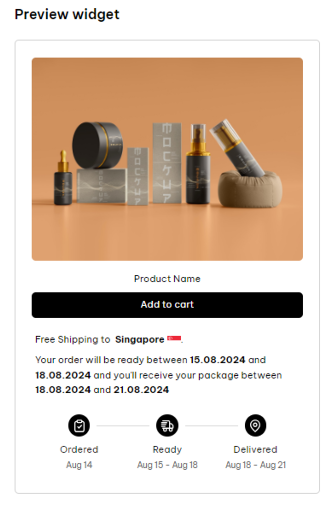
Visual
Simply decide how your Order Delivery Progress looks by configuring these fields:
- Display type (Choose how the date widget shows up on your site)
- Progress bar and message
- Progress bar only
- Message only
- Date type: Choose the date format for the estimated delivery date under the progress bar
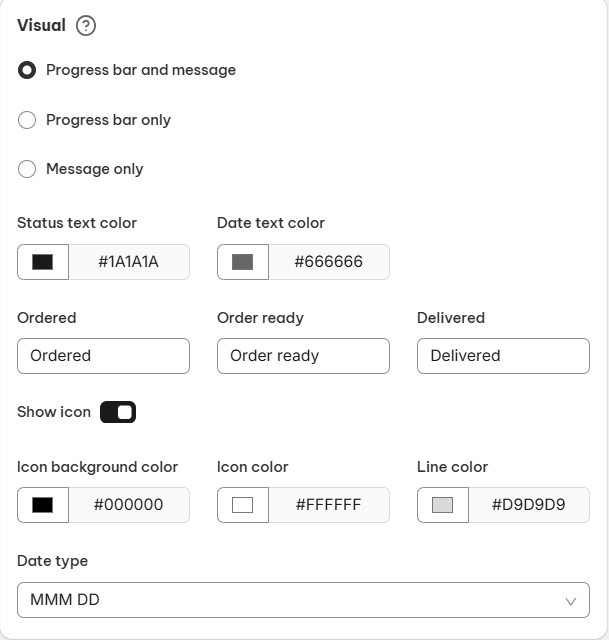
Note: Choose to enable/disable the Status icon by simply switching the toggle Show icon
Padding
Adjust the metrics to change the position of the delivery message:
(The numbers are in px)
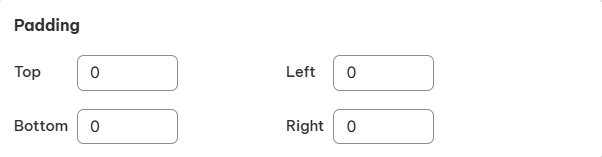
The illustration widget appears on the right side to check your updates
Date format
You can choose your preferred date format for the Text Message here, which makes it easier for customers to understand the times they use most frequently.
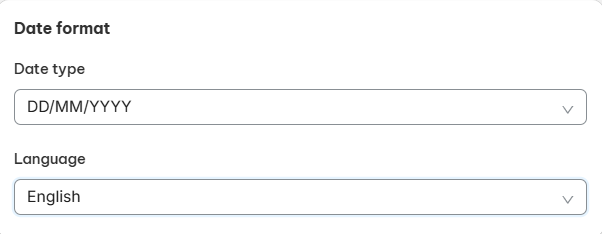
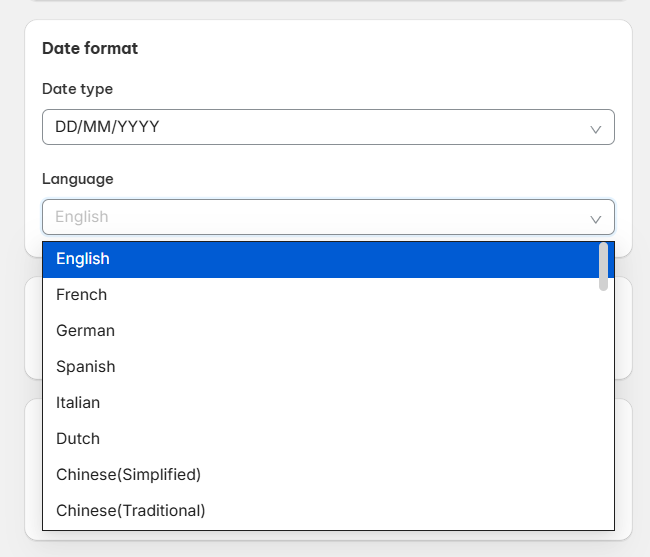
Note: Choose the language used to display your estimated delivery date
Timezone Setting
Users have the option to either automatically match the timezone to each visitor’s IP by selecting Automatic Timezone Conversion or manually select a specific timezone from the list below.
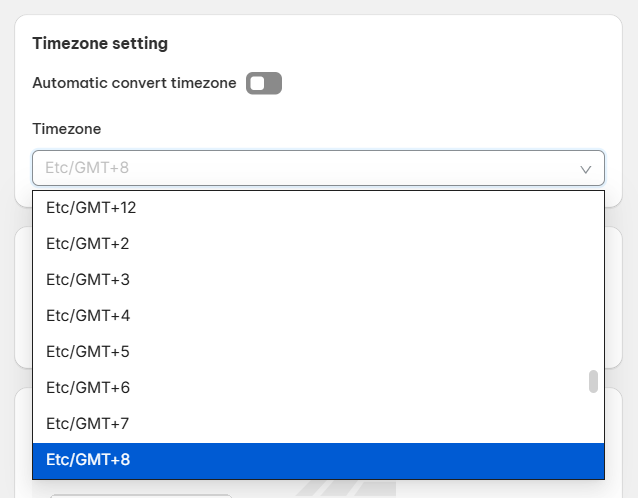
Out-of-stock messages
This section allows you to write a text message informing customers when a product is out of stock.
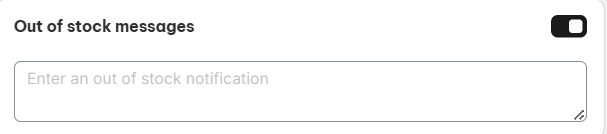
This message will only appear for the sold-out items and can be simply disabled at any time by switching the active toggle.
Need any help?
If you need any assistance with NS Estimated Delivery Date app, feel free to contact us via live chat in-app or email [email protected]. Our support team is happy to help!
 NestAds
NestAds  NestAffiliate
NestAffiliate  NestDesk
NestDesk  NestScale Bundles & Discounts
NestScale Bundles & Discounts  NestScale Product Variants
NestScale Product Variants  NestSend
NestSend  NestWidget
NestWidget 