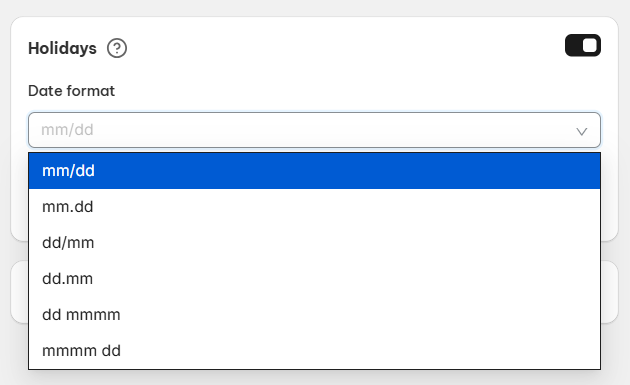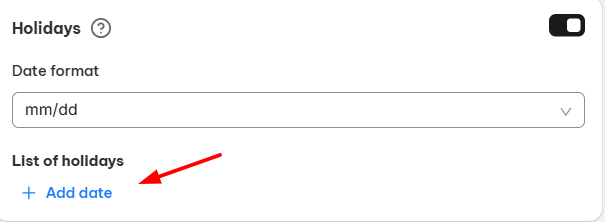With Holiday Settings in NS Estimated Delivery Date, you can add your store’s non-working days to ensure accurate order preparation and realistic delivery estimates.
By accounting for holidays when your store is closed, customers will receive more reliable delivery expectations, building trust and reducing frustration.
In this post, you will learn how to manage your holidays in NS Estimated Delivery Date app. Let’s get started now!
How to set up your Holidays
Step 1: Enable the Holidays Feature
- Go to the Holiday Settings section.
- Toggle the feature ON.
- Select your preferred date format from the dropdown.
Step 2: Add a New Holiday
- In the List of Holidays field, click + Add.
- A pop-up will appear. Enter the Holiday Name and select the Date from the calendar.
- Click Done to save.
- At the window pop-up, enter the Holiday name and choose its Date from the calendar > click Done to save
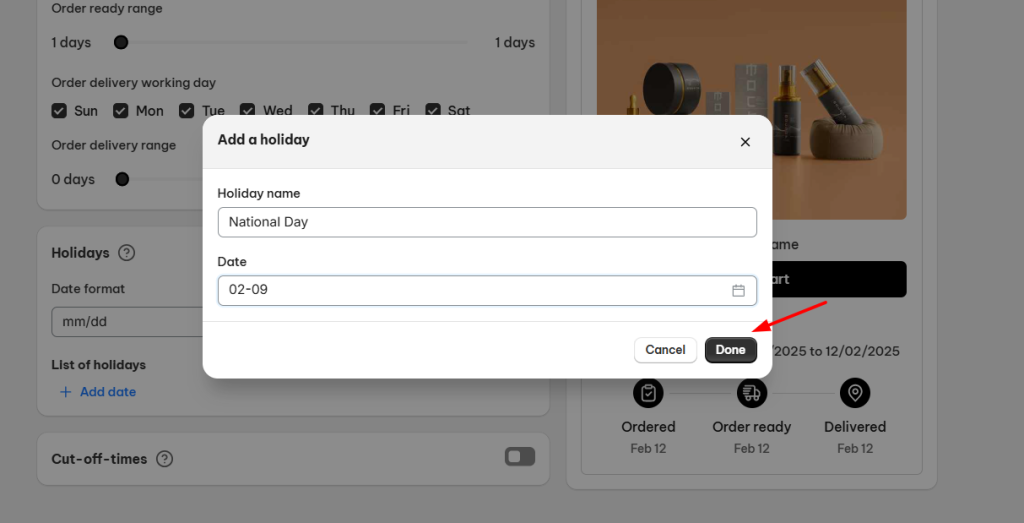
Step 3: Save Your Settings
- Click Save to apply the changes.
Once your holidays are set successfully, delivery estimates will automatically skip those days.
>> Read more:
Need any help?
If you need any assistance with NS Estimated Delivery Date, feel free to contact us via live chat in-app or email [email protected]. Our support team is happy to help
 NestAds
NestAds  NestAffiliate
NestAffiliate  NestDesk
NestDesk  NestScale Bundles & Discounts
NestScale Bundles & Discounts  NestScale Product Variants
NestScale Product Variants  NestSend
NestSend  NestWidget
NestWidget