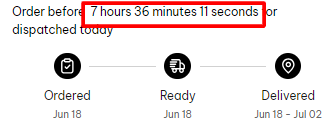With NS Estimated Delivery Date app, you can display accurate delivery timelines for your products, helping set the right customer expectations and reduce unnecessary support inquiries.
This allows users to configure and display estimated delivery timelines, considering factors such as preparation time, shipping duration, and regional holidays.
In this post, you will learn how to configure the estimated delivery date for your items. Let’s get started!
How to set up the estimated delivery date
Date Settings
1. Configure Date Settings
To set up your estimated delivery date, please go to Global rules > navigate to the Estimated delivery time tab > adjust the field below:
- Order Ready Working Days: Set the specific working days when your team prepares orders for shipment.
- Order Ready Range: Define a range (e.g., 1–2 days) for preparing the order.
- Order Delivery Working Days: Set the working days your carriers deliver orders.
- Order Delivery Range: Define a delivery window (e.g., 2–4 days) to give flexibility and clarity.
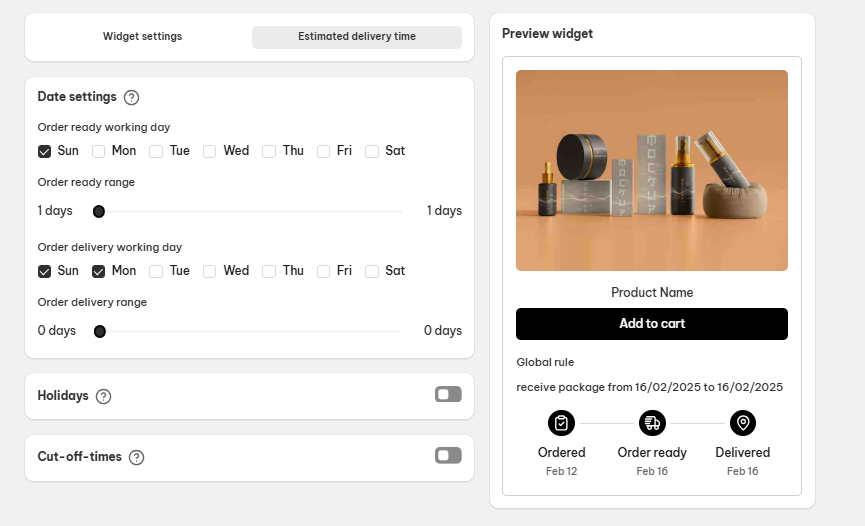
2. Select Working Days
Tick the working days for both preparation and delivery.
Unticked days (like weekends or custom non-working days) will be excluded from the timeline calculation.
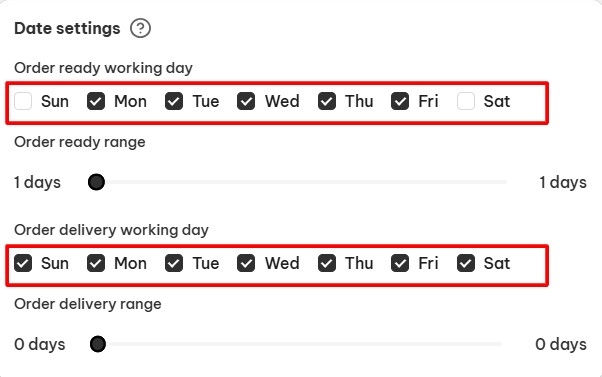
3. Choose Preparation & Delivery Ranges
Drag across the Order Ready Range and Order Delivery Range bars to select how many days each process typically takes.
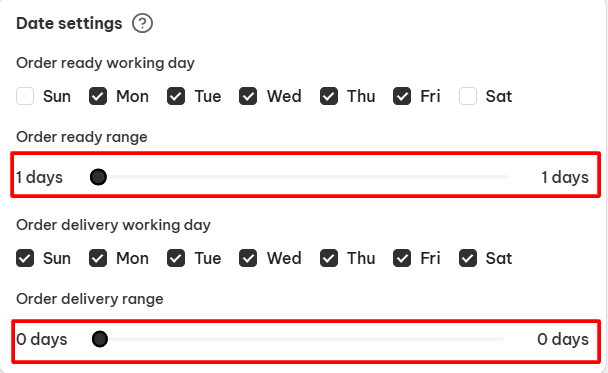
4. Save your settings
Click Save, then hit Confirm in the pop-up to apply the changes.

Holidays settings
Holidays section allows adding holidays to remove these non-working days from your dispatch and delivery date calculation, ensuring accurate order preparation timelines.
To Add Holidays:
- Enable the Holidays toggle
- Choose your preferred Date Format
- Under List of Holidays, click + Add Date
- In the pop-up, input the Holiday Name and select the Date
- Click Done to save
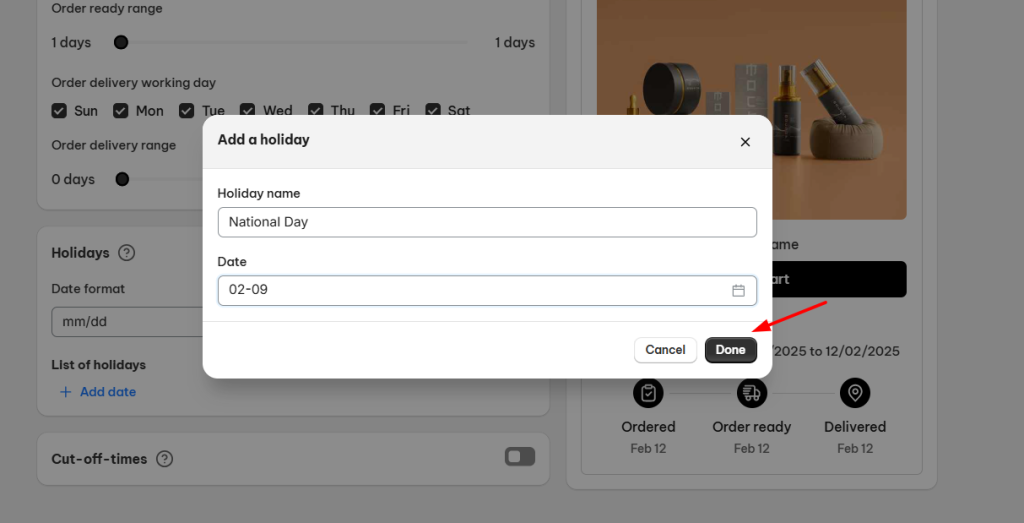
Your holiday will now appear in the list and be excluded from your timeline.
👉 Read more: List of holidays by country
To Remove Holidays:
Simply click the 🗑 Delete icon next to the holiday in your list.
👉 Read more: Holiday settings on NS Estimated Delivery Date
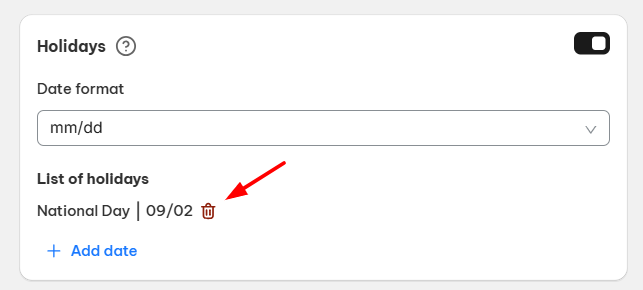
Cut-off-times
Want to set a same-day shipping deadline? The Cut-off Times feature helps you show customers how much time is left to place an order for same-day preparation.
How to Enable
- Turn on the Cut-off Times toggle
- Fill in the fields:
- Text before countdown (First input)
- Cut-off Time (e.g., 11:59 PM)
- Text after countdown (Last input)
- Time Format (choose between 24-hour or 12-hour formats)
Example:
If your cut-off time is 11:59 PM and a customer views the product at 4:23 PM, they will see a message like:
🕒 Order within 7 hours 36 minutes 11 seconds to ship today!
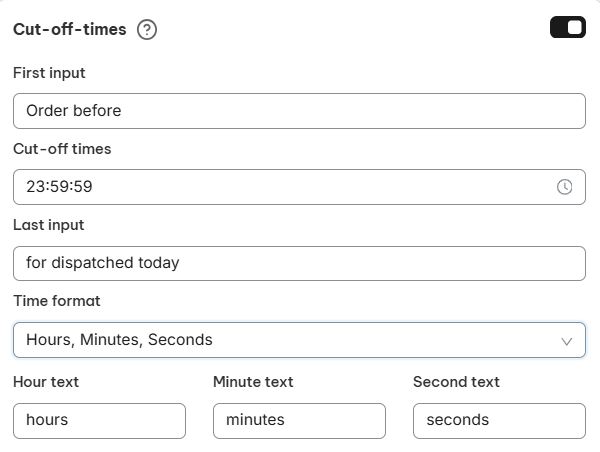
You can instantly check it on the preview widget.
👉 Read more: Cut-off-times settings on NS Estimated Delivery Date
Need any help?
If you need any assistance with NS Estimated Delivery Date, feel free to contact us via live chat in-app or email [email protected]. Our support team is happy to help
 NestAds
NestAds  NestAffiliate
NestAffiliate  NestDesk
NestDesk  NestScale Bundles & Discounts
NestScale Bundles & Discounts  NestScale Product Variants
NestScale Product Variants  NestSend
NestSend  NestWidget
NestWidget